Ich verwende git for Windows zusammen mit PuTTY.
Download
Für die Installation werden dementsprechend zunächst git for Windows und PuTTY benötigt.
-
Downloadseite von git for Windows
-
Downloadseite von PuTTY
Installation
Ich empfehle, zunächst Putty zu installieren, und zwar am ehesten unter Verwendung des Windows-Installers. Danach kann die Installation von git for Windows beginnen.
Die Beschreibung wurde zuletzt für die Version 2.49.0 aktualisiert.
Im Verlauf des Installationsprozesses sind dann einige Fragen zur (Erst-) Konfiguration zu beantworten.
Wurde git bereits einmal installiert, werden nach Anhaken der Option "Only show new options" nur Optionen angezeigt, die neu hinzugekommen sind, und ansonsten die bei der Erstinstallation ausgewählten Parameter übernommen. Soll eine Auswahl geändert werden, kann der Installer einfach noch einmal gestartet werden; in diesem Fall sollte man den Haken bei "Only show new options" freilich nicht setzen. Nach dem erneuten Durchlaufen des Installers werden dann nur die Konfigurationsänderungen übernommen.
Auswahl der zu installierenden Komponenten
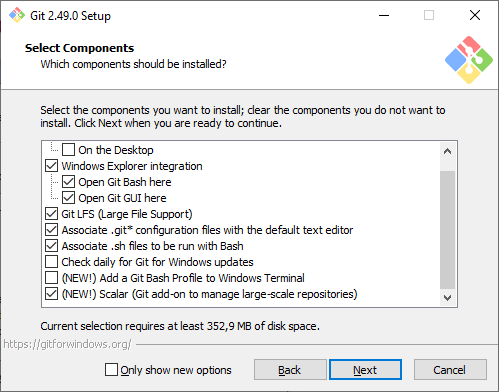
Screenshot: Auswahl der zu installierenden Komponenten
Zusätzlich ausgewählt werden können hier
- Desktop-Icons,
- die Aufnahme von Git Bash und Git GUI ins Kontext-Menü des Windows-Explorers,
- Unterstützung für Git Large File Storage,
- die Verknüpfung von
.gitignoreund vergleichbaren Dateien mit dem Windows-Standard-Editor (normalerweise Notepad), - die Verknüpfung von
.sh-Dateien mit der Bash, - die tägliche Suche nach Updates,
- ein Profil für das neue Windows Terminal, so dass die Git Bash dort als Tab angeboten wird, und
- Scalar, ein Tool zum Management großer Repositories.
Auswahl des Standard-Editors für git
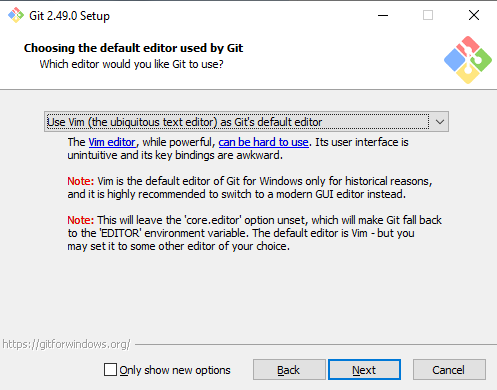
Screenshot: Auswahl des Standard-Editors
Für Commit-Messages und ähnliche Zwecke startet git einen Editor; standardmäßig ist das vim. Ich habe diese Einstellung so belassen, aber der eine oder andere möchte stattdessen vielleicht einen anderen Editor auswählen wie Notepad++ oder Sublime Text.
Bezeichnung des Standard-Branch
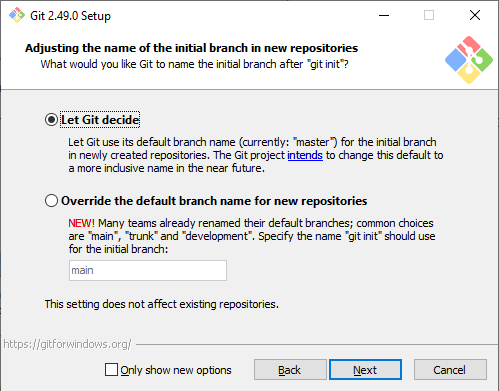
Screenshot: Auswahl des Standard-Editors
Üblicherweise heißt der Standard-Branch, der in jedem neuen Repository
angelegt wird, master (so wie bspw. trunk bei SVN). Da es
Diskussionen um eine "inklusivere" Benennung gab (wer würde bei "Master"
nicht direkt an Kolonialismus und Sklaverei denken?), wird sich diese
Voreinstellung möglicherweise in Zukunft ändern. Daher kann man die
Benennung des Standard-Branches git überlassen oder - für die ganze
Installation - eine andere Voreinstellung wählen.
Bereits bestehende Repositories sind von dieser Auswahl nicht betroffen.
Auswahl des Suchpfades für git
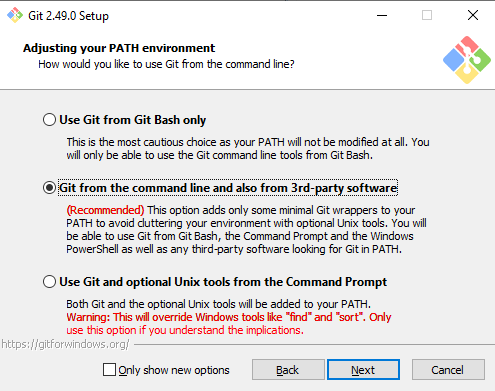
Screenshot: Auswahl des Suchpfades
Standardmäßig wird git nur aus der Git Bash, also der
mitgelieferten Terminalumgebun, gestartet. Hier können Sie den Suchpfad
(PATH) so anpassen, dass entweder nur git oder auch alle
mitgelieferten Tools auch von der normalen Windows-Kommandozeile aus
gestartet werden können. Wenn Sie auch die Tools in den Suchpfad aufnehmen,
stehen gleichnamige Windows- bzw. DOS-Tools nicht mehr zur Verfügung, weil
das System dann zuerst die mit git mitgelieferten Tools findet.
Auswahl des SSH-Programms
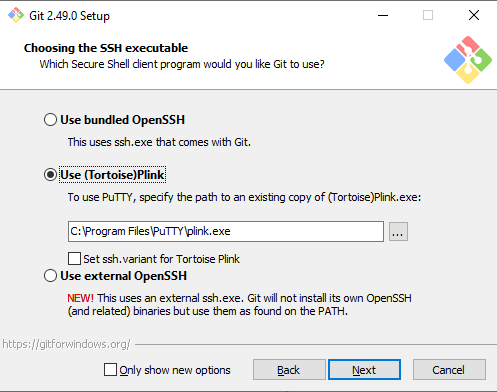
Screenshot: Auswahl des SSH-Programms
git unterstützt entweder das mitgelieferte OpenSSH für die Herstellung von SSH-Verbindungen oder bietet an, eine bereits bestehende oder gesondert installierte SSH-Variante zu verwenden. Zumindest dann, wenn Putty bereits installiert ist, sollte auch das entsprechende Kommandozeilen-Programm plink angeboten werden. Ggf. muss hier der passende Pfad angegeben werden, wenn der Installer ihn nicht von selbst findet.
Hier kann auch einfach die Standardeinstellung zur Verwendung des
mitgelieferten OpenSSH ausgewählt und dann über das Setzen der
Umgebungsvariable GIT_SSH das gewünschte Programm bestimmt
werden.
Auswahl der SSL-Bibliothek für HTTPS-Verbindungen
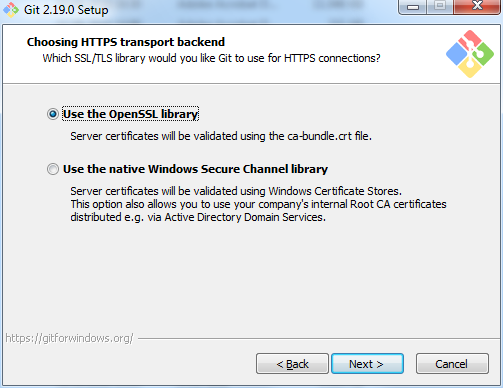
Screenshot: Auswahl der SSL-Bibliothek
Gesicherte Verbindungen zu einem git-Server können neben SSH auch über HTTPS aufgebaut werden. Hier kann ausgewählt werden, welche SSL-Bibliothek verwendet werden soll. Das hat auch Auswirkungen, auf welchen Speicher für gültige Zertifikate zugegriffen wird.
Auswahl der Konvertierung von Zeilenenden
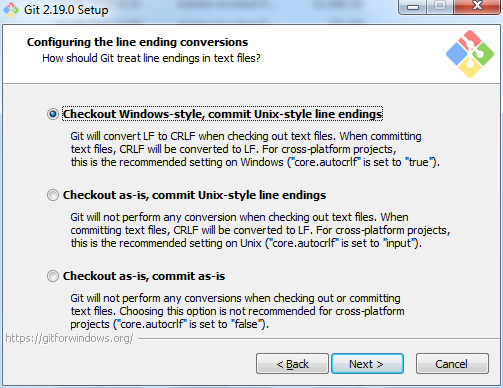
Screenshot: Auswahl der Zeilenenden
Windows und Unix verwenden unterschiedliche Steuerzeichen, um ein Zeilenende bzw. einen Zeilenumbruch in Textdateien zu kennzeichnen. Windows benutzt CR+LF, also "carriage return" und "line feed", Unix verwendet nur LF, also nur "line feed". Wer schon einmal Textdateien - Konfigurationsdateien, Webseiten, PHP- oder andere Code - von einem Windowsrechner (Arbeitsrechner) auf einen Unixrechner (Webserver unter Linux) transferiert hat, kennt das Problem.
git und git for Windows bieten die Möglichkeit einer automatischen Konvertierung von Textdateien beim Ein- oder Auschecken. Die dritte (unterste) Option schaltet diese Konvertierung aus. Die oberste Option konvertiert alle Zeilenende beim Auschecken nach Windows und beim Einchecken nach Unix. Dateien werden also auf dem Windows-Arbeitsrechner immer Windows-Zeilenenden haben, im Repository aber mit Unix-Zeilenenden abgelegt sein und beim Checkout auf einem Unix-Rechner anderswo dementsprechend auch diese Zeilenende haben. Die mittlere Option checkt Dateien unverändert aus, konvertiert die Zeilenenden aber beim Einchecken nach Unix. Das bedeutet, dass alle Dateien spätestens nach dem ersten Einchecken Unix-Zeilenenden haben.
Für die Arbeit auf einem Windows-Rechner wird die erste Option empfohlen. Ich nutze jedoch die zweite Option - aus zwei Gründen. Zum einen unterstützen alle von mir verwendeten Editoren auch Unix-Zeilenenden, so dass eine Konvertierung nach Windows für mich nicht notwendig ist. Zum anderen kann ich so auch einmal eine Datei per SCP von Hand auf einen Linuxserver hochladen, ohne sie dann noch einmal konvertieren zu müssen.
Die Auswahl wird in der zentralen Konfigurationsvariablen core.autocrlf
gespeichert und kann dementsprechend auch später noch geändert werden mit
dem Befehl git config --global core.autocrlf ..., wobei statt
... dann eben true, input oder false zu setzen sind.
Auswahl des Terminal-Emulators
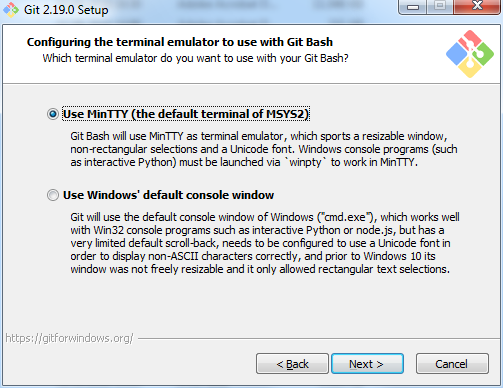
Screenshot: Auswahl des Terminal-Emulators
Als Terminal kann entweder das bei git for Windows mitgelieferte
MinTTY oder die normale Windows-Kommandozeile cmd.exe verwendet werden.
Auswahl des Standard-Verhaltens von git pull
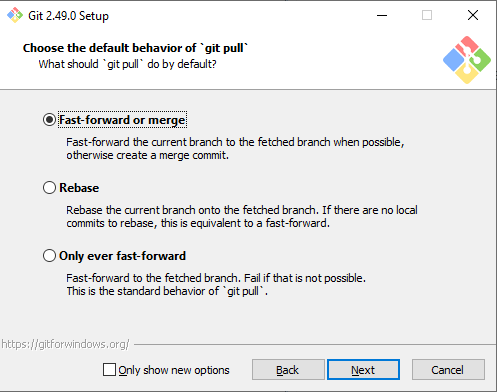
Screenshot: Auswahl des Standard-Verhaltens von git pull
git pull kombiniert den Aufruf von git fetch mit der Integration
von Änderungen in das lokale Repository. Wenn sich Divergenzen zwischen
dem externen und dem lokalen Repository ergeben haben, können diese
entweder über einen Merge aufgelöst werden, oder durch Rebase, oder es
kann in diesem Fall eine Fehlermeldung ausgegeben werden (letzteres ist
die Standardeinstellung).
Auswahl des Credential Helpers
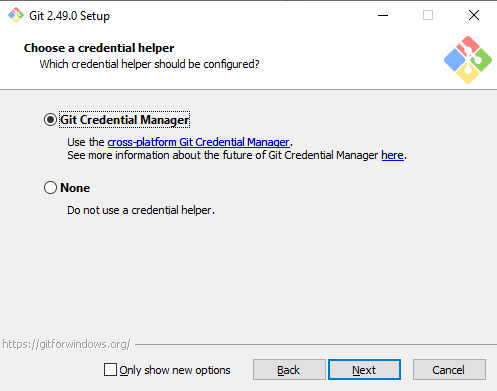
Screenshot: Auswahl des Git Credential Manager
Wer nicht über SSH zugreift oder keine SSH-Schlüssel verwendet, benötigt in der Regel zumindest für den schreibenden Zugriff auf ein Repository eine Benutzerkennung und ein Passwort. Diese können über Hilfsprogramme verwaltet werden. Hierzu kann der Git Credential Manager installiert werden.
Konfiguration weiterer Optionen
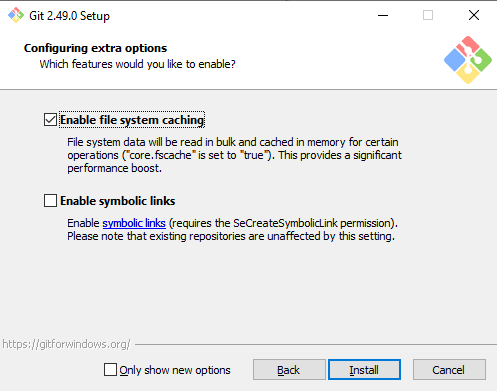
Screenshot: Auswahl weiterer Optionen
Abschließend können noch einige weitere Optionen ausgewählt werden:
- Caching zur Performance-Verbesserung (
core.fscache) und - Unterstützung für symbolische Links.
Letzteres erfordert die Zuweisung des SeCreateSymbolicLinkPrivilege unter
Windows für alle Benutzer, die diese Möglichkeit verwenden wollen.
Konfiguration
Zum Abschluss sind noch einige Konfigurationsänderungen vorzunehmen.
Umgebungsvariable GIT_SSH setzen
Zum einen muss der Suchpfad für plink, das verwendete SSH-Programm
aus dem Putt-Paket, konfiguriert werden. Aktuelle Versionen von
git for Windows sollten das automatisch tun; wenn Sie aber
Schwierigkeiten mit SSH-Verbindungen haben, sollten Sie die
Umgebungsvariable GIT_SSH passend setzen.
Dazu begeben Sie sich in der Systemsteuerung im Bereich "System und Sicherheit" zum Auswahlpunkt "System" und wählen dort im Menü auf der linken Seite den Punkt "Erweiterte Systemeinstellungen"; Administrator-Rechte sind dafür erforderlich. Es öffnet sich sodann ein weiteres Fenster, in dem bereits der Reiter "Erweitert" ausgewählt ist.
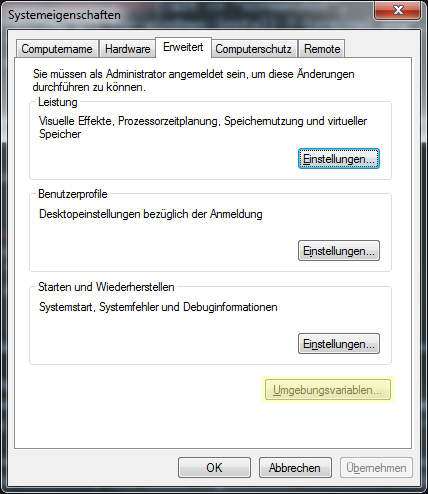
Screenshot: Der Dialog "erweiterte Systemeigenschaften"
Über den Button "Umgebungsvariablen" gelangen Sie zu einem weiteren
Auswahldialog, in dem Sie entweder nur für den angemeldeten Benutzer oder
global die Umgebungsvariable GIT_SSH auf den Pfad zum Programm plink
setzen können.
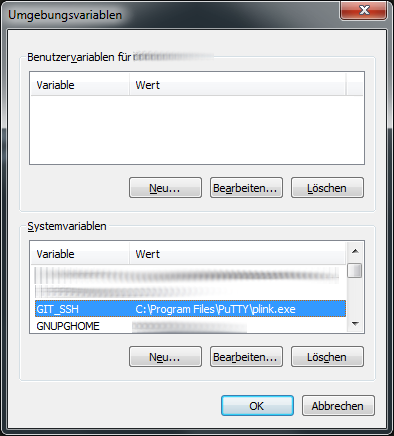
Screenshot: Der Dialog "Umgebungsvariablen"
Öffentlichen SSH-Schlüssel des Servers speichern
Schließlich müssen Sie noch dafür sorgen, dass PuTTY und plink den öffentlichen SSH-Schlüssel (Hostkey) des Servers, mit dem git sich verbinden soll, kennen.
Ich baue dafür eine SSH-Verbindung über PuTTY auf und akzeptiere - nach Prüfung - den Hostkey. Danach kann der Verbindungsversuch abgebrochen werden und der Hostkey ist gespeichert. (Sicher geht das auch noch professioneller, aber es tut auch so seinen Zweck.)
Pageant starten
Vor der Arbeit mit git for Windows sollten Sie jeweils pageant starten und Ihren SSH-Schlüssel dort laden.
Abschluss
Jetzt ist git for Windows installiert und konfiguriert.
Sie können nun sowohl die Kommandozeile als auch den graphischen Client entweder über die Desktop-Icons oder über das Kontextmenü im Explorer starten und dann mit der Arbeit mit git loslegen.
gitk, der Git Repository Browser, lässt sich einfach über die
Kommandozeile starten. Geben Sie dort gitk& ein. Das & startet
gitk im Hintergrund. Wollen Sie gitk direkt mit allen Branches
starten, benutzen Sie gitk --all&. Selbstverständlich geht das
auch aus den Menüs im graphischen Client.
Für den Einstieg hilft dann die Dokumentation - die man pages oder das komplette Buch Pro Git, das teilweise bereits ins Deutsche übersetzt wurde. Daneben gibt es auch das deutschsprachige Git-Buch.
Viel Erfolg!